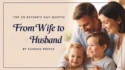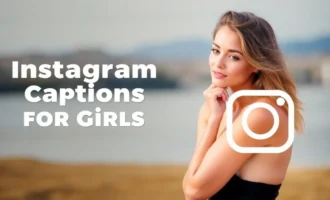5 Easy Ways to Fix a Corrupt Video File
By TOI Staff
April 26, 2023
Update on : April 27, 2023
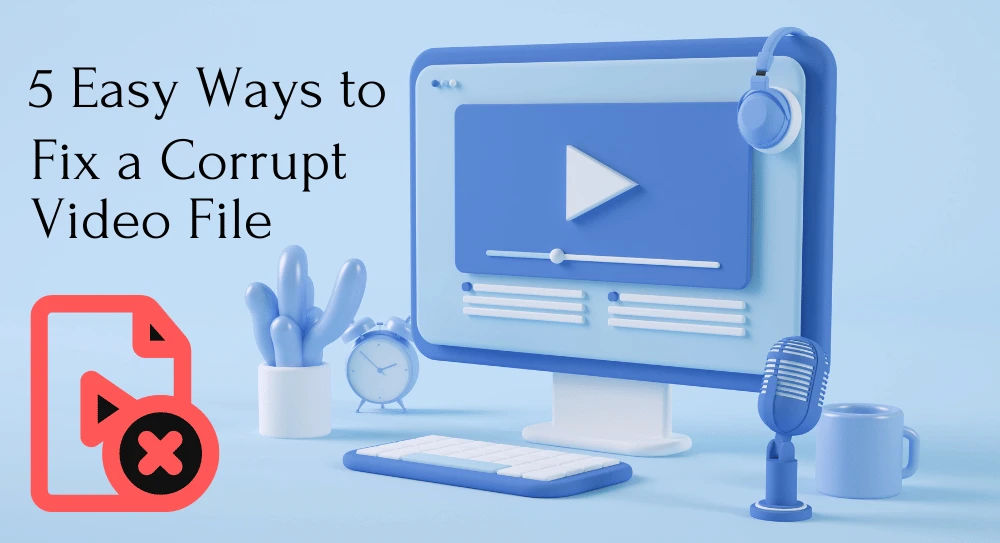
Videos are one of the standard file formats that you can use to capture your precious moments. You can use your mobile phone or video camera to capture those moments for later. But just like other file formats, instances may occur when your video file gets corrupted, and this can put you in trouble if you don’t have a backup.
Watching videos is the best way to entertain yourselves, but have you ever wondered what if your video file suddenly gets corrupted? You can’t play corrupted Video on any device until you apply proper methods to repair it.
There are several reasons why any video file gets corrupted. If you are facing a similar issue and looking for practices to improve your video files, then you are at the right place. This article discusses the five best ways to fix a corrupt video file.
Why do Video Files Gets Corrupted?
Before you learn different methods to repair a video file, we recommend you know the exact cause of such issues. A standard video can become corrupted due to any matter arising in it, such as:
- Sudden camera or system shutdown
- Improper conversion of video files
- Interruptions while transferring videos from one device to another
- Poor internet connection while downloading the videos online
- Your device may not have enough battery while record videos
- Having a faulty or damaged media player
- Virus or malware attacks can also interfere with the reading or writing process and thus damages your video file
Any problem while reading or writing data on the hard disk or its lousy sector can cause issues like video corruption.
Quick Methods to Fix Corrupted Video Files
Now that you know the causes of corruption on your video files, it’s time to learn some video repair methods to fix the issue. There are several methods available that you can apply to bring your videos back to the playable state. You can use professional video repair software to resolve the issue if the manual methods fail. Let’s check some best five easy ways to fix a corrupted video file:
Method 01: Transcode Video File Using VLC Media Player
VLC player can help you to improve your videos in multiple ways, and transcoding is one among them. Windows in-built VLC media player not only enables you to play your videos but also allows you to repair your corrupted video files. You could transcode your MOV or MP4 files and fix the corruption issue if it arose due to incompatible or missing codecs.
Transcoding the corrupted video files in the VLC player allows you to play them even on unsupported media players. All you have to do is:
- Launch VLC Media Player, and from the Media menu located at the top, select the “Convert/Save” option.
- Now, click the Add button to select the video file you need to transcode.
- From the Convert window that appears, select the desired file name and file location. Select the preferred input codecs for your video file from the drop-down button next to the Profile list. After that, click on the Convert/Save button.
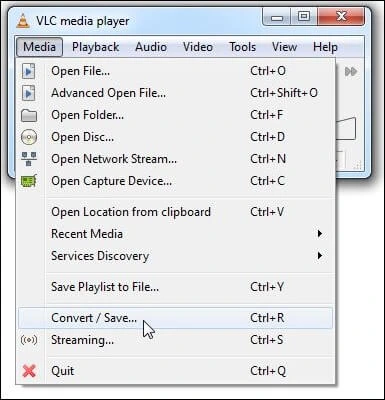
- At last, press the Edit Selected Profile button to configure profile settings for your specific profile. Click the “Start” button once you have made the changes.
After successfully transcoding the corrupted video file, check if you can play it. If you get failed, you can try other methods given below.
Method 02: Configure Codec Settings in VLC Media Player
Apart from transcoding the video files, the VLC player allows you to fix corrupted video files in many other ways. It provides an in-built index repair feature that you can use to repair the file indexes of your video files.
You can manually enable and disable the option to fix video files in the VLC media player. First, right-click on your corrupted video file and select the “Rename” option.
Follow the steps given below to change the format of your corrupt video file and set it automatically using VLC:
- First, right-click on your corrupted video file and select the “Rename” option.
- Now, change the file format to “.avi” and press Enter key.
- Open the VLC media player, click on Tools, and select “Preferences” from the menu that appears.
- Go to the “Input/Codecs” section. Select the “Always fix” option next to the “Damaged or incomplete AVI file” drop-down.
- Once done, try to play your corrupt video file using the VLC player.
Method 03: Increase Cache Values in VLC Media Player
Increasing the cache values of your corrupted video file can help you quickly repair issues like video lagging and stuttering associated with them. You can increase the Cache values by following the below-given steps:
- Launch the VLC player and click on the “Tools” option.
- From the Tools menu that appears, click on Preferences.
- Now, you will get two options in the “Show Settings” section, i.e., Simple and All. Click on “All.”
- After that, click on the Input/Codec option and then select the Advanced option.
- Next to the File caching (ms) option, increase the cache value to 1000.
- At last, click on the Save button and restart the VLC player to check if your video file is playing.
Method 04: Change the Video Output Settings in VLC Media Player
Changing the Video output settings in VLC can help you to repair a video file that you are unable to play on your device. Here is how to change the settings on your device:
- Launch the VLC player and click on Tools from the navigation menu bar located at the top.
- Click on Preferences and then navigate to Video.
- Now from the Video Settings window, change the Output settings to DirectX (DirectDraw) video output.
- At last, click the Save button to bring the changes into effect.
Method 05: Use a Professional Video Repair Tool
If the above workarounds fail to fix your corrupted video file, you can use any video repair software to resolve the issue. Several MP4 repair tools available online can help you improve issues like audio and Video not synchronizing correctly or any other problem with your video files.
Among all such video repair software, we recommend you use the Stellar Repair for Video tool. This fantastic software can quickly repair seriously corrupted or damaged video files within seconds.
You can use Stellar Repair for Video tool to fix corrupted videos due to changes in format, file header corruption, read and write errors, virus attacks, etc. It allows you to improve video files with all levels of corruption, and its features make it the best option for repairing both corrupt and damaged video files.
Some features that make Stellar Repair for Video tool the best video repair software are as follows:
- The software is compatible with both Windows and macOS devices.
- Repair video files of multiple types, including MP4, MOV, AVI, MKV, and more.
- Supports all types of storage media where your corrupted video file is stored, including camera memory card, HDD, SSD, and others.
- It even allows you to repair corrupted headers and data of video and movie files.
Step-by-Step Guide to Repair Corrupt Video Files Using Stellar Repair for Video:
- Download and install the software on your device. Launch it and click the “Add File” button to select the video file that you have to repair.
- Once the corrupted video file gets successfully added, click the “Repair” button to begin the repair process.
- After completion of the repair process, you will be able to preview the repaired video files. Then, select the videos that you need and click the “Save Repaired Files” button to save them at the desired location.
Conclusion
This blog has discussed the five best ways to fix a corrupt video file. With the advanced approach to repairing a corrupt video file, Stellar Repair for Video is a one-stop solution to fix all multimedia troubles. Along with the video repair software, we have mentioned some manual DIY methods to help you quickly repair your video files.
Read more: 5 Easy Ways to Fix a Corrupt Video File