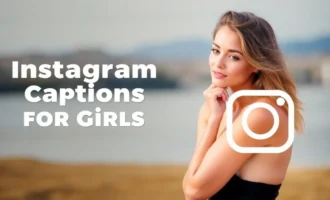What is the Best Disk Clone Software for Windows in 2023?
By TOI Staff
February 14, 2023
Update on : February 14, 2023

Disk clone is very helpful to computer users. It serves as a backup as well as an instant data transfer. Of course, you can create a backup with free backup software. However, you need to restore from the backup image to repair a corrupted system or get back lost data.
Things would be different if you performed disk clone before. In the event of a hard drive failure or system crash, you can swap in a new hard drive with copied data to resume normal operations. What’s more, if you are in need of replacing the computer hard drive, disk clone can help you transfer everything from the old hard drive to the new drive, including applications, registry, partitions and the operating system.
Then, how to clone one hard drive to another easily and securely? Reliable disk clone software is necessary.
What make a disk clone tool stand out?
When choosing a disk clone tool to help you transfer OS and data, please refer to the following guidelines:
★ Cloning disks of different types
To improve computer overall performance, many users choose to replace HDD with SSD. Even though your computer is already equipped with an SSD, you can make your computer run faster by swapping SATA SSD for NVMe SSD. At this point, you need a cloning tool that allows you to transfer data from HDD to SSD, from SATA hard drive to PCIe hard drive, etc.
In addition, there is a chance that the source and destination disks have different partition styles. A professional disk clone tool should allow you to clone MBR disk to GPT disk or clone GPT disk to MBR disk without converting the partition style to be consistent.
★ Cloning hard drives in different sizes
Many users clone a smaller drive to a larger drive to expand storage space. However, they encounter the “cloned drive not showing full capacity” issue after cloning. How does this happen? That’s because some space on the destination disk is marked as unallocated. A disk cloning program that is able to add unallocated space to existing partitions will help a lot under this condition.
Some users also copy a larger drive to a smaller drive. In this case, you need a clone tool that can clone only used sectors on the source drive.
★ Useful clone options
A piece of qualified disk cloning software should offer advanced clone options to meet users’ different needs. For example, the “Sector By Sector Clone” option to clone both used and unused space on the source disk, thus keeping the same partition layout on the destination disk. Also, the “SSD Alignment” option to use 4K alignment technology to make the destination SSD perform at its best.
Specialized disk clone software for Windows PC
After trying some cloning tools recommended by mainstream media, I find AOMEI Backupper Professional meets all the above requirements.
- It supports nearly all common disk types, such as SATA HDD/SSD, M.2 SSD, NVMe SSD, etc.
- It allows you to clone MBR disk to GPT disk and vice versa without asking you to convert the partition style first.
- It enables you to edit partitions on the destination disk when cloning a smaller drive to a larger drive.
- It uses the “Intelligent Clone” method by default to make cloning a larger drive to a smaller drive possible.
- It is embedded with the “Sector By Sector Clone” and “SSD Alignment” options to meet your different needs.
Let’s say you are replacing HDD with SSD. Connect the target SSD to your computer and backup files on it if it is not empty. Then follow the guidance below:
Step 1. Download, install and launch this specialized disk clone software on your PC. Then, click Clone > Disk Clone.
Tip: To transfer OS to new drive, choose System Clone instead.
Step 2. On the Source Disk page, choose the original hard drive on your computer and click Next.
Step 3. On the Destination Disk page, choose the new SSD you just connected and click Next.
Step 4. It is recommended to check the SSD Alignment option to improve the read/write speed of the SSD. Finally, click Start Clone to begin copying HDD to SSD.
As you see, AOMEI Backupper is easy to use no matter how much computer knowledge you have mastered. It offers different editions for individual and enterprise users. If you intend to clone a data disk (no OS installed), you can try free disk cloning software – AOMEI Backupper Standard.