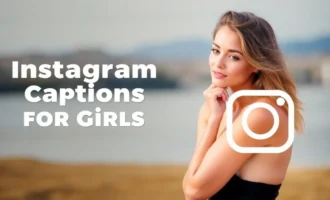How to Do A Reverse Image Search Using Google on iPhone?
By TOI Staff
April 9, 2023
Update on : April 9, 2023
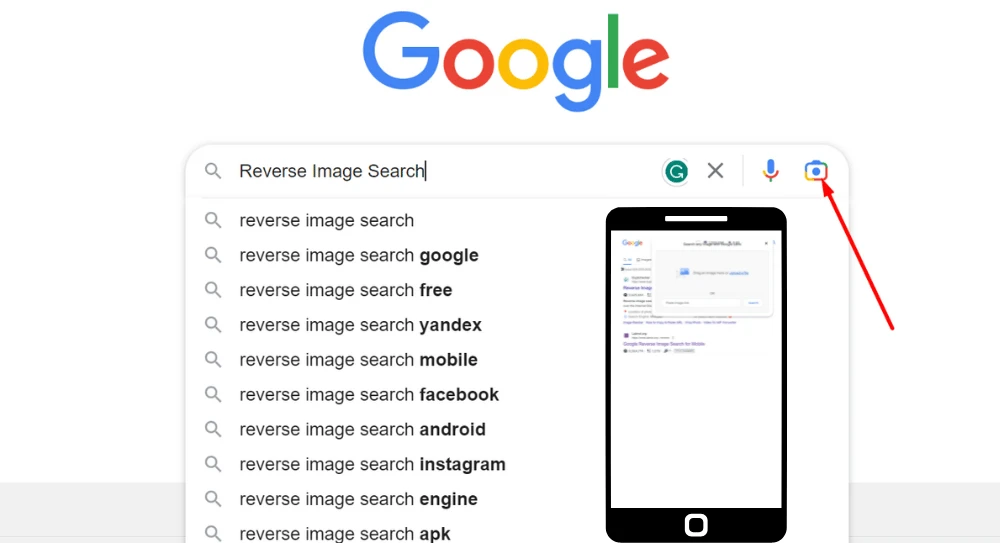
In our everyday lives, we often use words to search for corresponding images with the help of browsers and search engines. Most browsers and search engines have this feature, and most internet users should be quite familiar with this feature.
The reverse image search is, as its name implies, the reverse of the image search. In this process, we use an image to search for articles or other images on the internet. The reverse image search is much less known than image search because many people aren’t yet familiar with it.
They might know that such a function exists but don’t know how to use it and, more importantly, when to use it. In this article, we will discuss how and when to use this function.
How to use reverse image search on iPhone?
Although there are many websites and apps that provide an excellent reverse image search function, in this article, we will only focus on Google. The advantage of this is that you don’t have to download an extra app or remember another website.
Most iPhone users are familiar with using Google, which is enough as far as we are concerned. Following are some ways to use reverse image search:
-
Reverse image search using an image you find on the internet:
Often times you encounter an image while browsing the internet, and it piques your interest, and you want to know more about it. You have two ways to apply reverse image search in this situation, and they are as follows:
Method 1: With Google Chrome
- Find the image you are interested in, then press and hold it for a few seconds, and a drop-down menu will appear.
- Find the option saying “search Google for this image” and press it.
- Google will use that image to do a reverse image search and give a list of all the websites the image appeared on the internet.
Method 2: Google image
- One the Chrome or Safari browser on your iPhone, and go to images.google.com.
- Find the AA button at the top left corner of the screen and click it.
- You will see a drop-down list of various options; find the “Request Desktop Website” option and click it.
- You will get the desktop version of the image.google.com on your mobile; we do this because the mobile version can’t do an image search. Now click on the camera icon in the search bar a popup will appear.
- Now copy the image link and paste it into the input field you see on the popup; after that, press the search button.
- Now Google will start the reverse image search according to the image link you provided.
-
Reverse image search using the image you have on your mobile
To use this method, you need the target image on your iPhone; you may have downloaded it from the internet or captured it using your phone’s camera. Follow the following steps to do a reverse image search in this situation:
- Open Google Chrome or Safari on your iPhone and go to images.google.com.
- Click on the AA button on the top left corner of the screen and select the “Request Desktop Website” option.
- You will get the desktop version of the Google Images website; now press the camera option in the search bar.
- You will get a popup for image search; select the upload option.
- Now browse through your gallery and find the image you are looking for and press it; after that, press the search button.
- Google will start the image search according to the image you uploaded and give you all the results it finds on the internet.
Why use the reverse image search?
There are many scenarios where you might want to do a reverse image search because it will make your life much easier; some of them are as follows.
- Check the authenticity of images: You come across a photo that someone is using as evidence for some sensational news or something else. If you aren’t sure whether the picture is real or photoshopped, you can use reverse image search to find out more about it rather than spending hours analyzing the image. You can find all the information about the image that Google can find; you can read the information you find to determine whether that image is real or false.
- Find more about everyday objects: You might come across some objects that you want to know more about, for example, a dog, cat, car, a sign etc. It can be virtually anything that you want to know more about; in this situation, you can take a photo of that object and do a reverse image search on Google.
- Check if a social media profile is real or fake: You make a new friend on Facebook, Twitter, or any other social media; you see the profile and find a handsome/beautiful individual. You want to make this profile photo their real photo; in that case, you can use that profile image to do a reverse image search. You can check the information you get to determine the truth of the matter; most people using fake profile photos just search and download images from the internet.
- You want to find out whether an image is copyrighted or not: You are a content creator, and you find an awesome image from somewhere, but you don’t know its actual source. You want to use that image in your content, but you don’t know whether the image is copyright protected or not. In this case, just do a reverse image search on that image, and you will find its source and decide whether to use it.
- Check whether someone is using your intellectual property: For most organizations, images and logos are intellectual property protected by law. If you want to know whether some other company is using your property without your permission, you can use reverse image search on all of your protected images. You can then check whether someone else is using your logos or images to advertise and sell their products on the internet.